|
|
|
|
Руководитель группы технической поддержки Бенедикт Максименко.
Рекомендации по настройке оборудования с функцией передачи видеоизображения через сеть Интернет
Главное условие для получения удаленного доступа к устройству (видеорегистратору, IP-камере и т.п.) – наличие внешнего IP-адреса у вашего Интернет-соединения. Узнать об этом Вы можете в абонентской службе вашего Интернет-пройвадера.
Большинство Интернет-провайдеров предоставляют внешний динамический IP-адрес. Это означает, что с каждой перезагрузкой роутера, обрыва сети или переподключения, Ваш IP-адрес будет меняться. В этом случае необходимо настраивать DDNS-сервис (бесплатный), который автоматически будет присваивать изменившейся IP-адрес вашему доменному имени. Об этом рассказано в п.3.
При возможности подключения у провайдера внешнего статического IP-адреса (обычно за дополнительную плату в районе 100-150 руб/мес) настройка удаленного доступа будет производиться гораздо легче и в последствии избавит от возможных проблем с DDNS-сервисом.
Далее мы продемонстрируем настройку удаленного доступа на примере роутера Asus Mobile WiMAX/Wi-Fi Center от мобильного интернет-провайдера Yota.
- Вам необходимо приобрести роутер Asus Mobile WiMAX/Wi-Fi Center, зарегистрироваться на сайте yota.ru и подключить роутер в личном кабинете, а также произвести первоначальную настройку роутера и сети. Подробнее о процессе регистрации, подключении и настройки можно узнать на сайте yota.ru и из руководства пользователя из комплекта роутера.
- Необходимо подключить внешний IP-адрес через абонентскую службу компании Yota. Для частных лиц подключается внешний динамический IP- адрес. Для юридических лиц есть возможность подключения внешнего статического IP-адреса.
- Зарегистрироваться на сайте у одного из DDNS-провайдеров: https://www.dyndns.org, https://www.tzo.com, https://www.changeip.com или https://www.no-ip.com и завести доменное имя.
Пример регистрации и получения доменного имени на сайте https://www.no-ip.com
Зайдите на сайт https://www.no-ip.com.
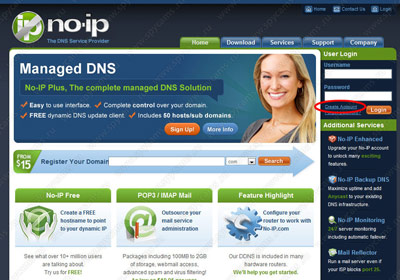
В меню справа рядом с кнопкой «Login» нажмите на ссылку «Create Account». Вы попадете на страницу регистрации.
На появившейся странице заполните все поля в форме регистрации и нажмите кнопку «I accept, Create my account». На указанный вами электронный адрес придет письмо для подтверждения регистрации, необходимо перейти по ссылке, указанной в письме.
После этого Вы можете зайти в личный кабинет сайта https://www.no-ip.com под своим аккаунтом. Для этого на главной странице введите свой электронный адрес почты (поле «Username») и пароль (поле «Password»), указанный при регистрации. Нажмите кнопку «Login».
Вы окажитесь в личном кабинете.
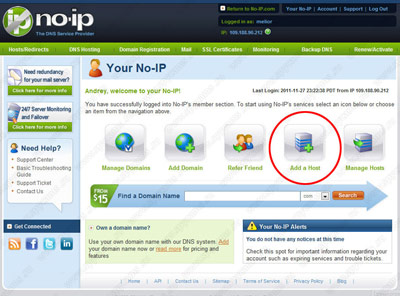
Нажмите на значок с надписью «Add a Host».
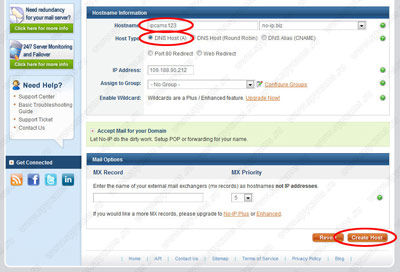
Вы попадаете на страницу регистрации доменного имени.
В поле «Hostname» укажите свободное имя хоста и выберите понравившийся домен справа из выпадающего списка. В «Host type» надо выбрать «DNS Host (A)». Теперь можно нажать «Create Host».
После всех этих действий нам понадобятся: название хоста, логин и пароль для сервиса https://www.no-ip.com.
- Зайдите в панель администратора роутера. Для этого роутер должен быть подключен к компьютеру либо с помощью провода, либо по радиоканалу Wi-Fi. Наберите в браузере в адресной строке 192.168.1.1 (IP-адрес по умолчанию). В окне идентификации введите логин и пароль (по умолчанию admin).
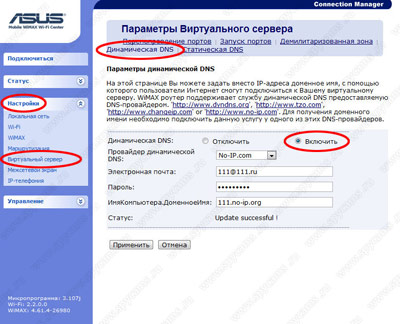
Слева в меню находим пункт «Настройки» – «Виртуальный сервер», «Динамическая DNS». На странице нажмите «Включить», выберите из выпадающего списка провайдера DNS (в нашем примере No-Ip.com), укажите имя пользователя и пароль для DNS провайдера (в нашем примере логин и пароль для сайта https://www.no-ip.com из п.3.) и введите зарегистрированный вами хост. Нажмите «Применить».
Теперь набрав с любого компьютера подключенного к интернету адрес хоста, который Вы зарегистрировали у DNS-провайдера, Вы можете подключиться к вашему роутеру.
- Теперь необходимо настроить переадресацию на роутере для доступа к устройству, с которого необходимо получить видеоизображение.
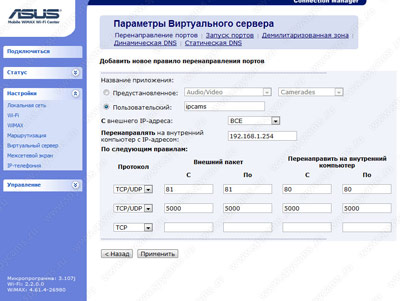
Заходим в панель администратора роутера, слева в меню находим пункт «Настройки» – «Виртуальный сервер», «Перенаправление портов». Нажмите кнопку «Добавить».
На появившейся странице выберите «Название приложения» – «Пользовательский» и введите любое название. «С внешнего IP-адреса» выберите «ВСЕ». В пункте «Перенаправлять на внутренний компьютер с IP-адресом» укажите IP-адрес вашего устройства (IP-камера, видеорегистратор и т.п.), с которого необходимо получить видеоизображение. Для получения удаленного доступа к устройству обычно необходимо перенаправить два порта – 80 порт для WEB-интерфейса и 5000 для данных. Но в настройках устройства и инструкции может быть указано иное. Укажите поле «Протокол» - «TCP/UDP», если иное не указано в инструкции к устройству. «Внешний пакет», т.е. внешний порт, в большинстве случаев используется 81 (указываете «с 81 по 81»), чтобы не конфликтовать с WEB-интерфейсом панели администратора роутера. Второй строкой нужно указать порт 5000 («с 5000 по 5000») для данных. Поля «Перенаправить на внутренний компьютер» указываются «с 80 по 80» и «с 5000 по 5000» соответственно. Нажмите кнопку «Применить».
Если у Вас несколько устройств подключено к роутеру, то для каждого из них необходимо добавить правило перенаправления. Соответственно номера портов для каждого устройства будут разные, т.е. если для первого устройства внешние порты 81 и 5000, то для второго будут 82 и 5001 и т.д. При этом значений полей «Перенаправить на внутренний компьютер» останется неизменным (80 и 5000), поменяются только IP-адреса устройств.
После этого рекомендуем перезагрузить роутер (например, включить и выключить блок питания).
После всех этих настроек Вы можете с любого компьютера, подключенного к интернету, набрать в адресной строке браузера адрес хоста, который вы зарегистрировали у DNS-провайдера, например, «https://ipcams123.no-ip.biz:81» и получить удаленный доступ или видеоизображение с подключенного устройства. Обратите внимание, что в адресе нужно указывать номер внешнего порта, в нашем случае – это порт интерфейса 81, который вводится через «:» после доменного имени. Если Вы используете статический IP-адрес, то вводимый адрес будет в виде «https://10.152.96.78:81».
Настройка перенаправления портов на других роутерах
Так как моделей роутеров различных производителей огромное количество, то описать их настройку в формате данного руководства крайне затруднительно.
Мы советуем Вам воспользоваться программой Simple Port Forwarding (www.simpleportforwarding.com). Установив эту программу, Вы можете в удобном интерфейсе настроить перенаправление портов для Вашего роутера, если он есть в базе данных программы.
Запустите программу. После загрузки, приложение произведет обновление базы данных роутеров.
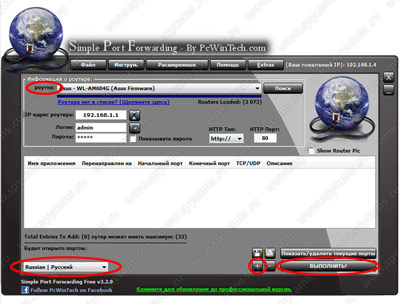
В левом нижнем углу в выпадающем меню выберите русский язык интерфейса. В поле «Роутер» выберете из списка модель вашего роутера. Обратите внимание, что для одной модели может быть несколько вариантов с разными версиями прошивки, в этом случае Вам надо уточнить версию прошивки через WEB-интерфейс роутера. Далее укажите IP-адрес роутера, логин и пароль для доступа к WEB-интерфейсу роутера и при необходимости тип подключения и порт.
Для добавления порта нажмите кнопку «+».
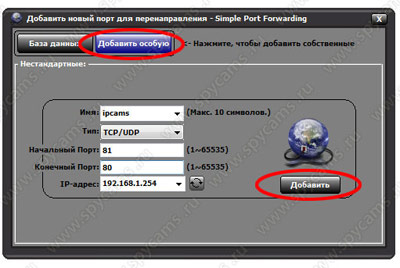
В появившемся окне нажмите «Добавить особую».
Заполните поля формы:
- «Имя». Свободное имя для перенаправления портов.
- «Тип» – желательно «TCP/UDP». В некоторых версиях роутеров этот пункт отсутствует и имеется только «TCP» или «UDP». TCP протокол в основном используется для доступа к WEB-интерфейсу удаленного устройства. UDP протокол используется для передачи видеопотока и данных.
- «Начальный порт» - входящий порт на роутер из Интернета, например, 81.
- «Конечный порт» - входящий порт на устройстве внутри сети, например, 80.
- «IP-адрес» - адрес устройства, на которое нужно получить доступ.
После этого нажмите «Добавить».
При необходимости проделайте туже операцию для порта 5000.
После всех настроек в главном окне программы нажмите кнопку «Выполнить» и ожидайте выполнения операции.
При возникновении каких-либо проблем воспользуйтесь поддержкой на сайте www.simpleportforwarding.com, а также просмотрите тематические форумы в сети Интернет.
Другие советы |

Цифровые камеры стремительно захватывают область видеонаблюдения, вытесняя из неё уже устаревшие аналоговые системы. В подобной революции немало положительных моментов, ведь цифровое телевидение обладает массой преимуществ, которые, не свойственны аналоговому. Однако, ...
|

Чтобы произвести предварительную настройку Wi-Fi IP камеры «D-Link DCS-2121», необходимо соединить её с компьютером, используя Ethernet кабель, идущий в комплектации с устройством.
Для этого потребуется ПК со следующими минимальными требованиями: CPU 1,3 ГГц или выше, RAM не менее ...
|

Довольно часто начинающие пользователи сталкиваются с проблемой настройки IP камеры через роутер. Все указанные инструкции сделаны, а камера доступна только по локальной сети, и нет доступа к ней через интернет? Это распространенная проблема заключается в настройках самого ...
|

Камеры кругового обзора обеспечивают угол захвата в пределах 180 градусов по горизонтальной плоскости и более. Камеры кругового обзора иначе называют панорамными камерами за счёт панорамного захвата пространства.
Условно, видеокамеры кругового обзора можно ...
|
| Все советы |











